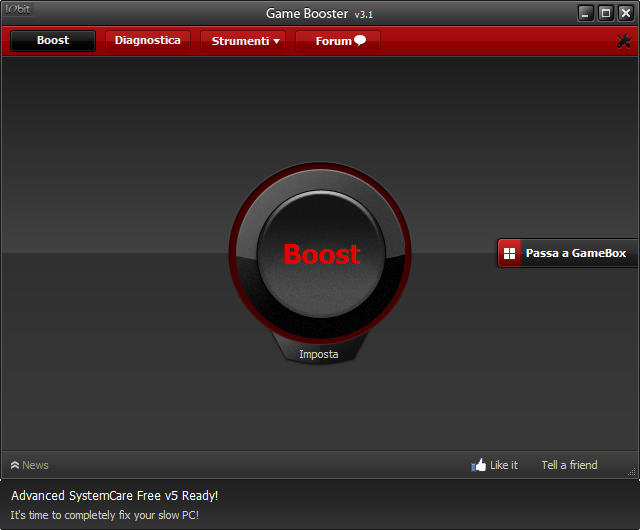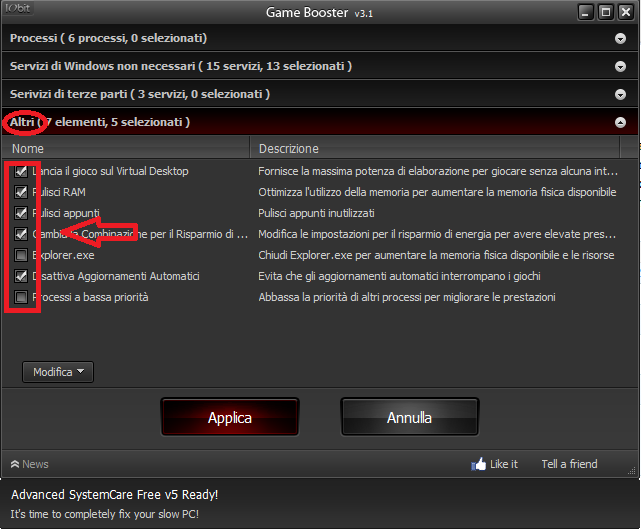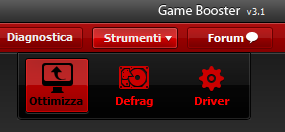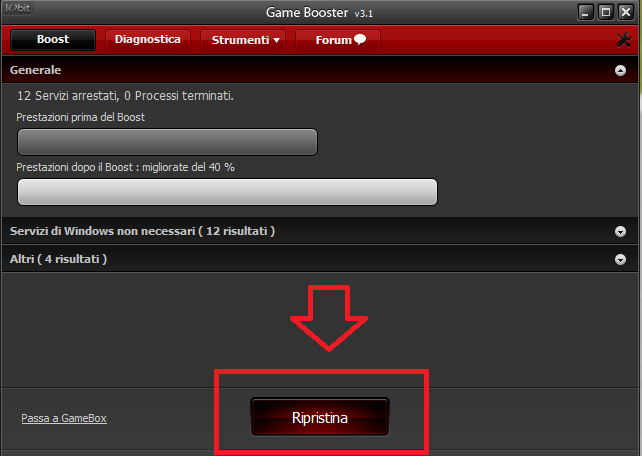Ultimamente capita che i nuovi giochi in commercio non siano ottimizzati correttamente per tutte le piattaforme, specialmente per computer, il che implica uno spreco di risorse fisiche ottenendo scarsi risultati. In questo articolo vedremo come ottimizzare il computer per poter eseguire anche i giochi non ottimizzati, il tutto sfruttando un software gratuito, compatibile da Windows 2000 sino a Windows 8, chiamato Game Booster.
GUIDA ALL’USO
- Innanzitutto scarichiamo e installiamo il software dal tasto posto qui in basso, facendo attenzione a non installare anche quei software di terze parti che ci vengono proposti all’installazione di Game Booster
[newgrigo-buttons url=”http://game-booster.softonic.it/” type=”download” rel=”” target=”_blank”][/newgrigo-buttons] - Una volta installato il programma verranno create due icone sul desktop: una chiamata “Game Booster 3″ e l’altra “Switch to gaming mode” la seconda icona è inutile e possiamo tranquillamente eliminarla

Aperto il programma si presenterà una schermata composta da un pulsante per attivare la modalità gaming e un tasto per accedere alla sezione gamebox.
Esiste anche una sezione dedicata alla diagnostica del nostro computer, uno strumento per la deframmentazione e per un’ottimizzazione durante il gioco
Nella parte inferiore al tasto centrale troviamo le impostazioni, dove potremo impostare i processi da interrompere quando avviamo un gioco risparmiando così risorse.
Nel menù DIAGNOSTICA sarà possibile effettuare una diagnosi attraverso un sistema di punteggi, di tutte le parti del nostro computer, denominate attraverso un codice per poter capire se dobbiamo ottimizzare il computer oppure è pronto per reggere i nostri giochi-
- Ottimizza, permette un’ ottimizzazione del sistema operativo.
- Defrag, consente la deframmentazione dei file di gioco,
- Driver, verifica la disponibilità di nuovi driver dell’hardware installato nel computer
 Nella sezione GAMEBOX, troviamo la vera utilità di questo software. Cliccando ci ritroveremo alla finestra mostrata qui sotto.Qui troviamo tutte le icone dei nostri giochi installati e potremo modificare a nostro piacimento questa lista. In alternativa a tutto questo, sarà sufficiente avviare il nostro gioco con la modalità gaming semplicemente cliccando col tasto destro l’icona desiderata e selezionando “esegui con game booster”, al successivo riavvio di game booster nella sezione gamebox comparirà l’icona del nostro gioco.
Nella sezione GAMEBOX, troviamo la vera utilità di questo software. Cliccando ci ritroveremo alla finestra mostrata qui sotto.Qui troviamo tutte le icone dei nostri giochi installati e potremo modificare a nostro piacimento questa lista. In alternativa a tutto questo, sarà sufficiente avviare il nostro gioco con la modalità gaming semplicemente cliccando col tasto destro l’icona desiderata e selezionando “esegui con game booster”, al successivo riavvio di game booster nella sezione gamebox comparirà l’icona del nostro gioco.
Una volta che abbiamo deciso il gioco da avviare, è sufficiente selezionare l’icona del gioco e cliccare sul tasto rosso posizionato in basso “Boost & Lancia”, ottimizzando così il sistema durante l’esecuzione del nostro gioco. Dopo aver terminato di giocare, sempre da Game Booster, clicchiamo su Ripristina per riportare il computer al suo stato “di partenza”.